| リクエストがあったので「さくら」のAppleを | ||||||
|
|
|
|||||
|
|
|
|
|
|
|
|||
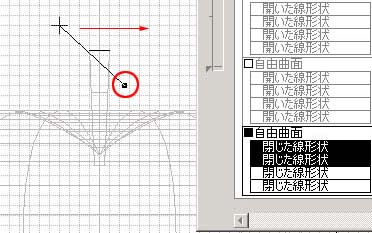
|
|
|||||||
|
|
|
||||
|
|
|
||||||||
|
|
|
||
|
|
|
|||
|
|
|
|||
|
|
|
|||||||||||||
|
|
|
|||||||||||||
|
|
|
|||||||||||||
|
|
|
|||||||||||||
|
|
|
| リクエストがあったので「さくら」のAppleを | ||||||
|
|
|
|||||
|
|
|
|
|
|
|
|||
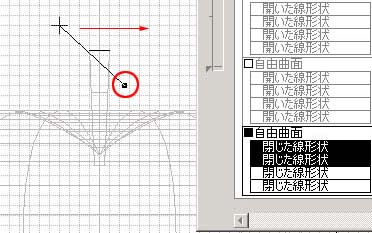
|
|
|||||||
|
|
|
||||
|
|
|
||||||||
|
|
|
||
|
|
|
|||
|
|
|
|||
|
|
|
|||||||||||||
|
|
|
|||||||||||||
|
|
|
|||||||||||||
|
|
|
|||||||||||||
|
|
|